안녕하세요! 이번 글에서는 Windows 환경에서 Flutter를 설치하는 방법을 자세히 설명해 드리겠습니다. Flutter는 Google에서 개발한 오픈 소스 UI 툴킷으로, 모바일, 웹, 데스크톱에서 동작하는 아름다운 애플리케이션을 손쉽게 개발할 수 있습니다. 이 가이드를 따라 Flutter를 설치하고 첫 번째 프로젝트를 🚀 시작해 보세요!
본 가이드는 Flutter 공식 사이트 설치 가이드를 따라 진행했습니다!

1. 사전 준비
Flutter를 설치하기 전에, 몇 가지 사전 준비가 필요합니다:
- Windows 운영체제: Windows 10 이상이 필요합니다.
- 디스크 공간: Flutter SDK와 Android Studio를 설치하기 위해 약 2.5GB 이상의 여유 공간이 필요합니다.
(+ Visul Studio도 설치한다면, 10GB 이상의 여유 공간이 필요합니다) - 개발 도구: Visual Studio Code 혹은 Android Studio와 같은 IDE가 있으면 개발이 더 편리합니다.
2. Flutter SDK 다운로드 및 설치
- Flutter SDK 다운로드: SDK를 직접 다운로드하는 방식과 Git을 통해 설치하는 방식이 있습니다
- 저는 Git을 통한 설치 방식을 선택했습니다. 우선, Flutter SDK를 설치할 폴더를 만듭니다 (C:\src\flutter). 터미널에서 해당 폴더로 이동한 후, 아래 명령어를 입력하여 Flutter SDK를 클론 합니다:
C:\src>git clone https://github.com/flutter/flutter.git -b stable - 다른 방법은, Flutter 공식 사이트(flutter-ko.dev)로 이동하여 최신 버전의 Flutter SDK를 다운로드합니다. 다운로드한 파일은 ZIP 형식이므로, 원하는 위치에 압축을 해제합니다. 예를 들어 C:\src\flutter 폴더에 압축을 해제합니다.
- 저는 Git을 통한 설치 방식을 선택했습니다. 우선, Flutter SDK를 설치할 폴더를 만듭니다 (C:\src\flutter). 터미널에서 해당 폴더로 이동한 후, 아래 명령어를 입력하여 Flutter SDK를 클론 합니다:
- 환경 변수 설정: Flutter 명령어를 어디서나 사용할 수 있도록 환경 변수를 설정해야 합니다.
- 윈도우 검색창에 '환경 변수' 입력 후 '시스템 환경 변수 편집'을 선택합니다.
- '환경 변수' 버튼을 클릭하고, '시스템 변수' 섹션에서 'Path'를 선택 후 편집을 클릭합니다.
- '새로 만들기' 버튼을 클릭하고 Flutter SDK의 bin 폴더 경로(예: C:\flutter\bin)를 입력합니다.
3. Flutter 설치 확인
터미널(명령 프롬프트 또는 PowerShell)을 열고 아래 명령어를 입력하여 Flutter가 제대로 설치되었는지 확인합니다:
flutter doctor 명령어는 Flutter 개발에 필요한 필수 구성 요소들이 제대로 설치되었는지 확인합니다. 만약 설치가 누락되었거나 설정이 필요한 항목이 있다면, 이를 알려줍니다.
C:\src\flutter>flutter doctor
4. 추가 도구 설치
- Android Studio: Android 에뮬레이터를 사용하거나 Android 디바이스에서 Flutter 앱을 실행하려면 Android Studio를 필수적으로 설치해야 합니다. 설치 후, Flutter 및 Dart 플러그인을 추가로 설치해 주세요.
- 주의사항: Android Studio 설치 후, Android SDK 구성요소 중 Android SDK Command-line Tools가 설치되지 않으면 오류가 발생할 수 있습니다.
[-] Android toolchain - develop for Android devices • Android SDK at D:\Android\sdk ✗ Android SDK is missing command line tools; download from https://goo.gl/XxQghQ • Try re-installing or updating your Android SDK, visit https://docs.flutter.dev/setup/#android-setup for detailed instructions. - 이 경우 Android Studio내 SDK Manager에서 SDK Tools 탭으로 이동하여 Android SDK Command-line Tools를 설치해 주세요.
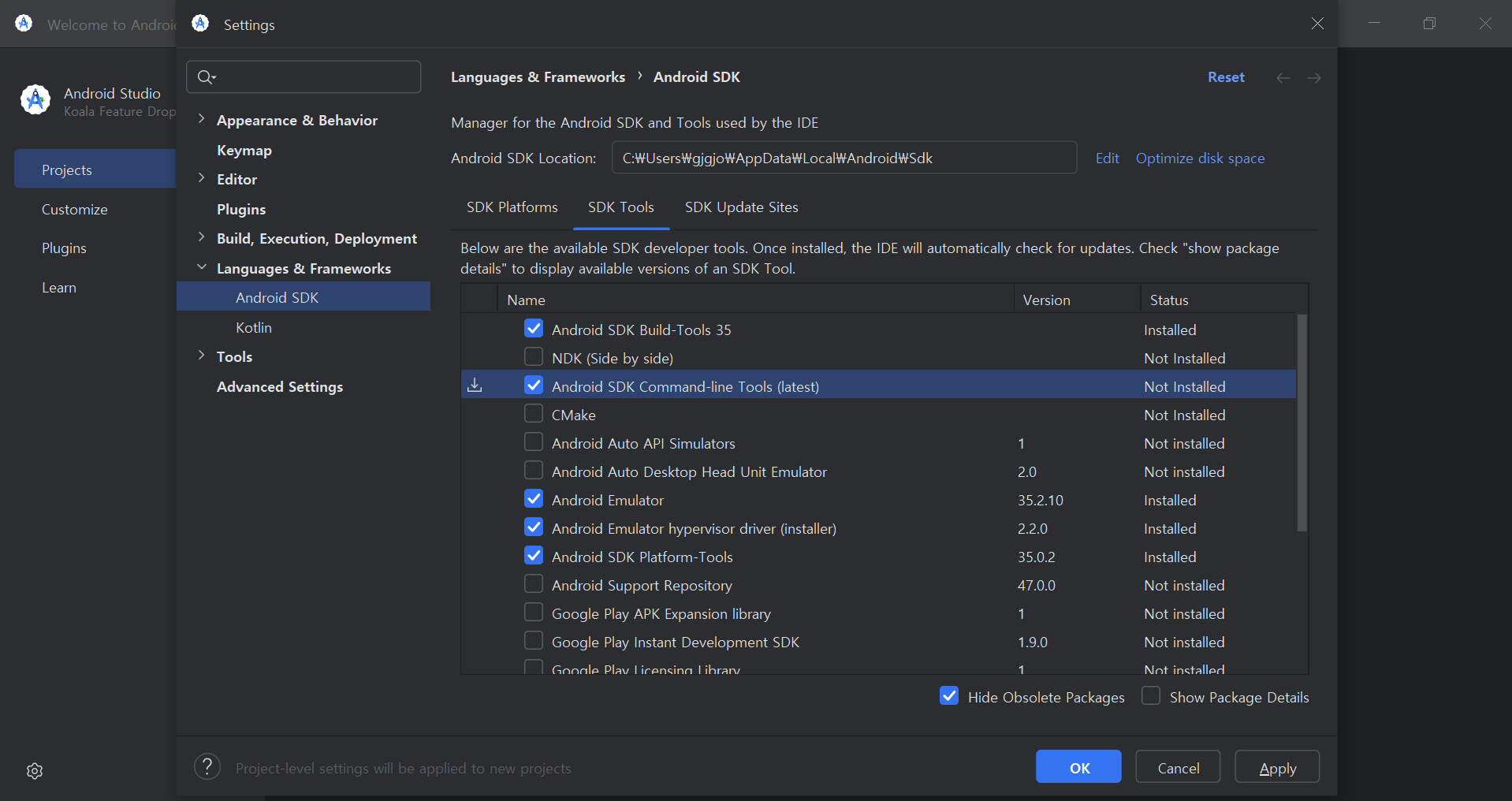
- 주의사항: Android Studio 설치 후, Android SDK 구성요소 중 Android SDK Command-line Tools가 설치되지 않으면 오류가 발생할 수 있습니다.
- 커맨드라인 도구를 설치한 후, flutter doctor --android-licenses 명령을 다시 실행하여 모든 라이선스가 정상적으로 동의되었는지 확인할 수 있습니다. 설치 완료 후 'flutter doctor' 명령어를 다시 실행하여 필수 구성 요소들이 정상적으로 설치되었는지 확인하세요.
- Visual Studio Code: VSCode 사용 시 Flutter와 Dart 플러그인을 설치하면 더 편리하게 개발할 수 있습니다.
- Visual Studio 2022: Visual Studio나 빌드 도구만 설치하는 경우 모든 기본 구성 요소를 포함하여 Windows를 빌드하는 데 필요한 "C++를 사용한 데스크톱 개발" 워크로드가 설치되어 있어야 합니다.
5. 첫 번째 Flutter 앱 실행
Flutter 설치가 완료되었으면, 이제 첫 번째 Flutter 앱을 만들어 보겠습니다.
- 터미널에서 아래 명령어를 입력하여 새 Flutter 프로젝트를 생성합니다:
- 프로젝트 폴더로 이동한 후, 앱을 실행합니다:
이제 에뮬레이터 또는 연결된 실제 디바이스에서 Flutter 앱이 실행되는 것을 볼 수 있습니다!
마무리
이제 Windows에서 Flutter 설치를 완료하고 첫 번째 프로젝트를 실행해 보았습니다. Flutter는 직관적이고 강력한 도구이기 때문에, 앞으로 더 많은 멋진 애플리케이션을 개발할 수 있을 것입니다. 궁금한 점이나 설치 중 문제가 발생했다면, 댓글로 남겨주세요. 도움이 되도록 하겠습니다!
'인공지능' 카테고리의 다른 글
| LLM은 어떻게 평가할까? - 인기 성능 평가 도구와 리더보드 파헤치기 (3) | 2024.11.15 |
|---|---|
| 어르신들을 위한 ‘취미 공유 플랫폼’을 만든다면? 웹사이트로 시작해도 될까? (34) | 2024.11.14 |
| 협업과 코드 품질을 위한 Ruff: Linter & Formatter 사용기 (0) | 2024.10.13 |
| VSCode 터미널에서 Anaconda Prompt 사용하는 방법 (6) | 2024.10.12 |
| 노트북에 코딩 개발 환경 설치하기 (Windows10 기준) / VSCode + Anaconda + 리눅스 (WSL) 설치 (2) | 2024.10.12 |

