안녕하세요! 오늘은 제가 Windows10 노트북에 개발 환경을 어떻게 설치했는지 소개해 드리려고 해요. 저처럼 용량 걱정이 많은 분들께 특히 도움이 될 것 같아요. 제 노트북에는 딱 24GB 정도밖에 남아 있지 않아서, 아주 알차게 필요한 것들만 설치해야 했어요. 그럼 본격적으로 시작해 볼게요!

1. 필수 프로그램, VSCode 설치
개발할 때 제일 먼저 생각나는 건 역시 VSCode죠. 가볍고 다양한 확장 기능을 지원해서 개발자들 사이에서 인기가 많아요. 우선, VSCode 공식 사이트에 가서 간단히 다운로드했어요. 용량도 1GB도 채 안 되니까 부담 없이 설치할 수 있어요.
2. Python 개발 환경 구축 (+Github Copilot)
저는 주로 Python을 사용하기 때문에, VSCode Market Extension에서 Python 관련 확장 프로그램도 바로 설치했어요. Python을 다룰 때 필수적인 기능들을 제공해 줘서 정말 유용해요.
그리고, 제가 제일 좋아하는 도구, 바로 GitHub Copilot! 이 친구 덕분에 코딩 속도가 무려 50%는 빨라진 것 같아요. 역시 Market Extension에서 Copilot을 설치하고, 제 GitHub 계정에 연동해 줬어요. 저는 학교 계정으로 무료로 사용 중이에요. (무료로 사용할 수 있는 기회가 있다면 놓치지 마세요!)
3. Anaconda 설치
Python 환경을 조금 더 체계적으로 관리하기 위해서 Anaconda도 설치했어요. 데이터 과학이나 머신러닝 작업을 할 때 필수적인 패키지들을 관리하는 데 정말 편리하죠. 다만, Anaconda는 용량이 좀 커요. 5GB 정도를 차지하니까 설치할 때 참고하세요. 공식 사이트에서 간단하게 다운로드할 수 있습니다.
4. Linux 환경 설정: Windows Subsystem for Linux (WSL)
가끔 Linux 명령어를 사용하거나 bash 스크립트를 돌릴 때가 있을 것 같아서, Windows Subsystem for Linux (WSL)도 설정했어요. WSL을 사용하면 Windows에서 쉽게 Linux 환경을 사용할 수 있답니다. 설정 방법은 어렵지 않아요.
아래는 제가 WSL을 설정하는 과정을 간단히 설명한 내용입니다. 이 부분은 제가 ChatGPT에게 물어봐서 알아낸 정보인데요, 여러분도 쉽게 따라 할 수 있을 거예요!
WSL 설정 방법
1. PowerShell을 관리자 권한으로 실행하고, 다음 명령어를 입력하세요:이 명령어는 WSL2와 함께 기본 Linux 배포판을 설치해 줍니다. 설치가 완료되면 컴퓨터를 재시작하라는 메시지가 나올 거예요. 이때 재시작하세요!
wsl --install
2. VSCode에서 Bash 사용하기:
- VSCode Extension: MarketPlace에서 WSL 확장 프로그램을 설치하세요.
- 그리고 VSCode 터미널에서 Ubuntu (WSL)또는 설치한 Linux 배포판을 선택하면 이제 Linux 명령어를 사용할 수 있어요!
- wsl 터미널에서 쉘 스크립트를 실행하면 동작하는 것을 확인하면 끝!
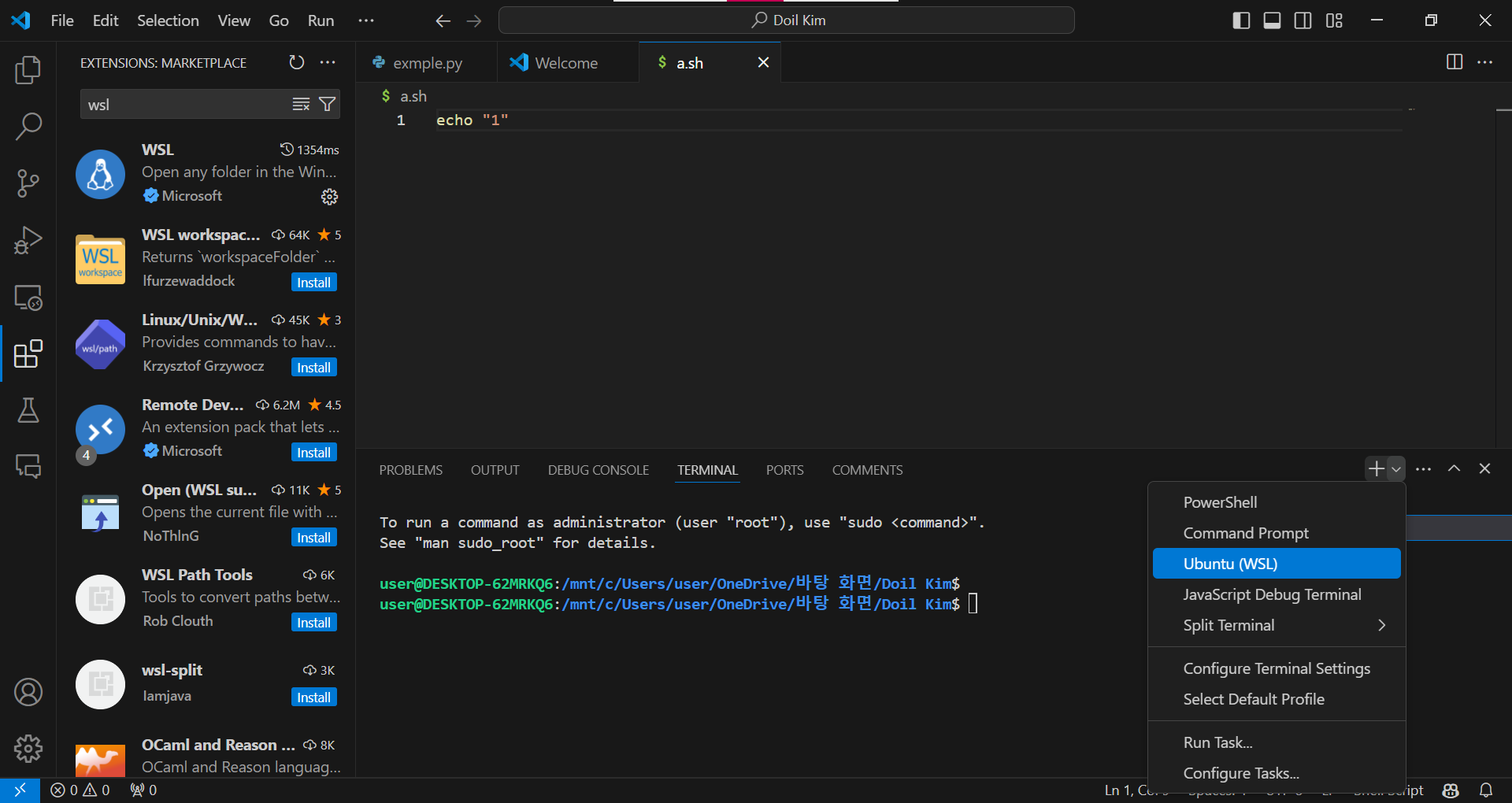
이렇게 해서 개발에 필요한 환경들을 모두 설치했어요. 노트북의 남은 용량이 많지 않아서 신중하게 설치했지만, 효율성을 크게 높일 수 있는 도구들만 딱딱 골라서 세팅했답니다.
혹시 여러분도 비슷한 환경에서 개발 환경을 설치하신다면, 이 글이 도움이 되었으면 좋겠어요! 😄
궁금한 점이 있으면 언제든 댓글로 남겨주세요!
'인공지능' 카테고리의 다른 글
| 어르신들을 위한 ‘취미 공유 플랫폼’을 만든다면? 웹사이트로 시작해도 될까? (34) | 2024.11.14 |
|---|---|
| Windows에서 Flutter 설치하는 방법/ 공식 문서 참고 (4) | 2024.10.20 |
| 협업과 코드 품질을 위한 Ruff: Linter & Formatter 사용기 (0) | 2024.10.13 |
| VSCode 터미널에서 Anaconda Prompt 사용하는 방법 (6) | 2024.10.12 |
| AI 자격증 추천/ 1주일 안에 Google Professional Machine Learning Engineer 자격증 취득 후기 (0) | 2024.08.18 |

